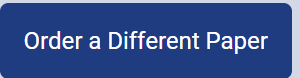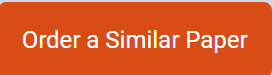In this Assignment, you will use SQL DML commands to find information about employees and departments of a company.
To create the data you need, first run the script schema.sql by following these steps:
Click the following link to download and save the script on your computer.
http://mym.cdn.laureate-media.com/2dett4d/Walden/ITEC/ITEC2060/documents/Schema.sql
When you download the file SCHEMA.SQL make sure it is saved as a .SQL file using Notepad, if you save it as a .TXT file, it will not work. You may also choose to rename the file (E.g. schemaweek3.sql).
The very last statement in the SCHEMA.SQL file is âEXITâ. This causes the Oracle SQL command editor to close. If you delete the command âEXITâ from the file prior to executing it, then you will not have to re-run the Oracle SQL plus command editor after loading the data.
You must include the path when you execute the @schema.sql command in the Oracle Command line editor. In the example shown below, the file is stored as schemaweek3.sql in the C:/ directory. To execute the file at the oracle command line type in @C:/schemaweek3.sql. If you donât understand the concept of path in windows, you need to Google it. The screen shot below shows the Oracle response if you do not include the path. When the path is included and the file renamed schemaweek3.sql, Oracle will respond with âdemonstration table build is completeâ.
Now create, run, and test SQL queries to accomplish the tasks listed in the assignment. Note: Be careful to add a semicolon at the end of each statement before you press the Enter key.
Include a screen shot to verify the successful completion of each SQL command. Each Screen shot must be preceded by a comment that includes the studentâs name, the instructorâs name, and the date the command was executed.
E.g. SQL>/* Student: John Doe Instructor: Sally Smith Date: 4/4/2021 */
Note: Donât forget the /* and */ at the start and end of the command to make it into a comment!!
The screen shot must include the SQL command and the output from the command. Include one screen shot per item below. The screen shots must be well formatted and the output easily readable. Points may be subtracted from the total score for poor presentation of the assignment material.
See examples below:
Click on this link to load the Unit 3 Application assignment.
By Day 7
Submit your assignment to the online classroom.
Submission and Grading Information
To submit your completed Assignment for review and grading, do the following:
Please save your Assignment using the naming convention âUN3Assgn+last name+first initial.(extension)â as the name.
Click the Unit 3 Assignment Rubric to review the Grading Criteria for the Assignment.
Click the Unit 3 Assignment link. You will also be able to âView Rubricâ for grading criteria from this area.
Next, from the Attach File area, click on the Browse My Computer button. Find the document you saved as âUN3Assgn+last name+first initial.(extension)â and click Open.
If applicable: From the Plagiarism Tools area, click the checkbox for I agree to submit my paper(s) to the Global Reference Database.
Click on the Submit button to complete your submission.